آموزش تصویری ساخت داشبورد مدیریتی در اکسل
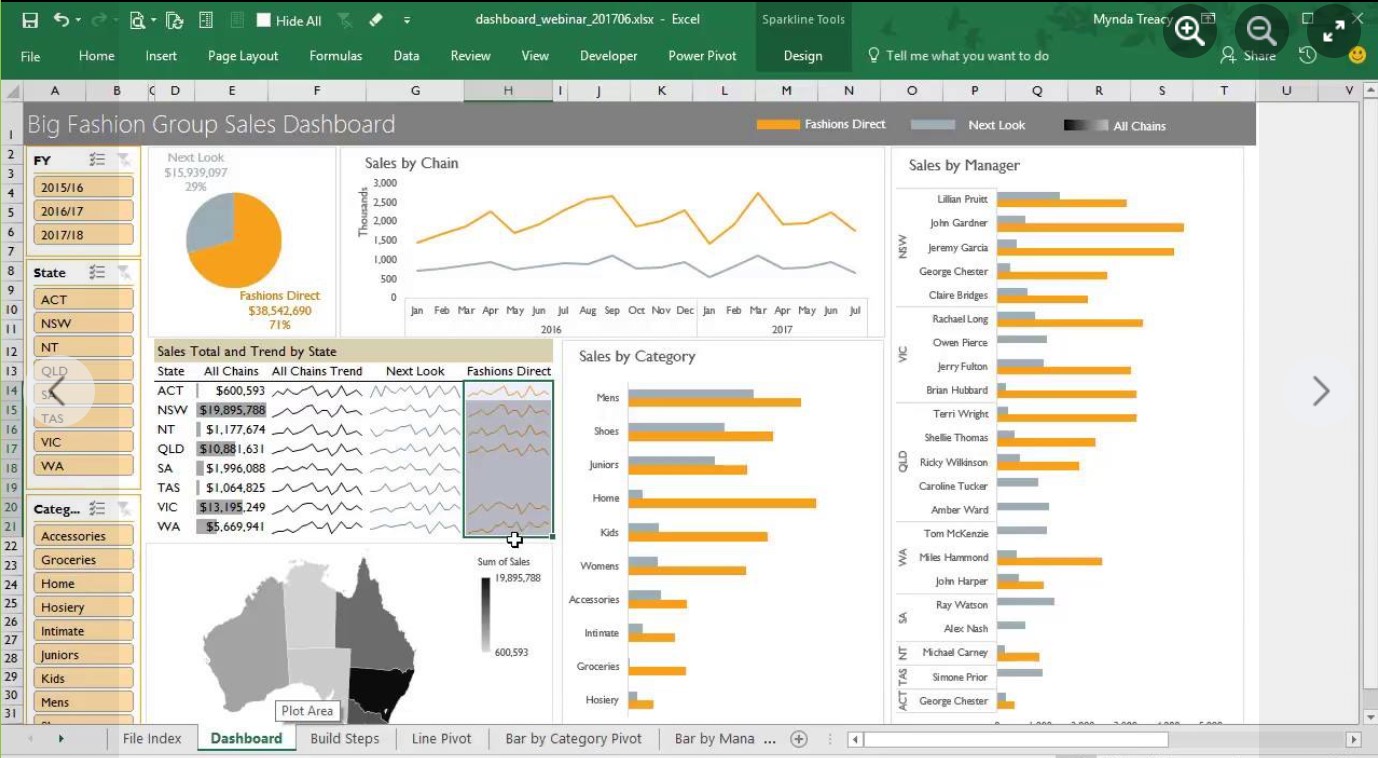
نرمافزار اکسل میتواند فضایی برای ایجاد داشبوردهای مدیریتی باشد. این داشبوردها که بهمنظور ردیابی شاخصهای کلیدی عملکرد (KPI)، مقایسه دادهها و بهتصویرکشیدن آنها ایجاد میشوند، به مدیریت سازمان در تصمیمگیری کمک شایانی میکنند. گرچه برای ایجاد داشبوردهای مدیریتی، راههای پیشرفتهتری همچون برنامه Power BI وجود دارد؛ اما داشبوردهای اکسل نیز طرفداران خود را دارند. در این مقاله، درباره چگونگی ایجاد داشبورد در اکسل صحبت میکنیم؛ ولی توصیه میکنیم حتما سری به داشبوردهای پاور بی آی ما هم بزنید:
داشبوردهای مدیریتی Power BI نمودار
داشبورد مدیریتی در اکسل چیست؟
داشبورد مدیریتی در اکسل، صفحهای است که به مدیران و رهبران کسبوکار در ردیابی شاخصهای کلیدی عملکرد (KPI) و تصمیمگیری بر اساس آن کمک میکند. این داشبورد معمولاً شامل نمودار، جدول و نماهایی است که توسط دادهها پشتیبانی میشوند. با اینکه گاهی داشبورد و گزارش بهجای یکدیگر به کار میروند؛ اما با یکدیگر تفاوت دارند؛ در ادامه به این موضوع پرداختهایم:
تفاوت داشبورد و گزارش
گزارشها حاصل جمعآوری دادهها و نمایش آنها هستند؛ اما نمیتوانند بهتمامی نیازهای یک مدیر پاسخ دهند؛ برای مثال، اگر مدیری بخواهد بداند که فروش در دوره گذشته چگونه رشد کرده است و کدام منطقه سودآورتر بوده است، نیاز به یک داشبورد مدیریتی دارد و نه صرفاً چند گزارش ساده. داشبوردهای مدیریتی برای پاسخ به سؤالات مهمی که در لحظه ایجاد میشوند کارآمدتر هستند؛ مثلاً برای اینکه بدانید کدام مناطق عملکرد بهتری داشتهاند و یا باید روی کدام محصولات متمرکز شوید، میتوانید از یک داشبورد مدیریتی استفاده کنید. این داشبوردها میتوانند ثابت یا تعاملی باشند که در حالت دوم، دادهها بهصورت پویا بهروز میشوند و کاربر میتواند نماها را تغییر دهد. شما میتوانید داشبورد مدیریتی خود را هم در اکسل (Excel) و هم پاور بی آی (Power BI) بسازید که هر کدام نقاط قوت و ضعف خود را دارند که در ادامه این نوشتار به آنها پرداختهایم؛ اما بهصورت کلی، داشبوردهای ساخته شده در Power BI جامعتر و پیشرفتهتر هستند و ما آنها را به شما پیشنهاد میکنیم.
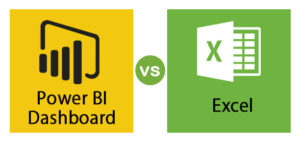
اکنون که درک درستی از داشبورد دارید، وقت آن رسیده که چگونگی ایجاد آن در اکسل را یاد بگیرید:
آموزش ساخت داشبورد مدیریتی در اکسل
ایجاد داشبوردهای مدیریتی در اکسل، شامل چند مرحله اصلی و نکات کلیدی است که با رعایت آنها میتوانید بهترین خروجی را داشته باشید.
بیشتر بخوانید: هوش تجاری یا BI چیست؟
گام اول: به پرسشهای اساسی پاسخ دهید
بسیاری از افراد بهمحض اینکه دادهها را به دست میآورند شروع به ایجاد داشبورد میکنند که معمولاً به دلیل برآوردهنشدن اهداف موردنظر، به مشکل برمیخورند. توصیه ما این است که همیشه قبل از طراحی داشبورد مدیریتی، به سؤالات زیر پاسخ دهید:
-
هدف از ایجاد این داشبورد چیست؟
اولین کاری که باید بهمحض دریافت دادهها (حتی قبل از آن) انجام دهید این است که خواسته ذینفعان را شفاف کنید و بدانید که هدف چیست؛ آیا این داشبورد برای ردیابی KPIها به طور مداوم است یا برای یکبار استفاده؟ آیا در سطح شرکت است یا یک بخش؟ پرسیدن این سؤالات و موارد مشابه به شما کمک میکنید که بدانید به چه دادههایی نیاز دارید و چگونه باید داشبورد مدیریتی را طراحی کنید.
-
منابع داده چیست؟
اینکه دادهها از کجا آمدهاند (منبع داده) و در چه قالب و فرمتی هستند، از اهمیت فراوانی برخوردار است. همچنین باید بدانید چه کسی مالک دادهها است و دادهها هر چند وقت یکبار بهروز (Update) میشوند؟
-
چه کسانی از این داشبورد استفاده خواهد کرد؟
دادهها و خروجی نهایی، باید مطابق با کاربران داشبورد باشد. برای مثال، یک مدیر ممکن است فقط به بینشهای ارائه شده در داشبورد، علاقهمند باشد؛ اما یک تحلیلگر داده، احتمالاً به دید دقیقتری نیاز خواهد داشت.
-
داشبورد اکسل هر چند وقت یکبار باید بهروز شود؟
اگر قرار است داشبوردهای شما بهصورت هفتگی یا ماهانه بهروز شوند، بهتر است یک مدل plug-and-play ایجاد کنید (که در آن بهسادگی دادهها را Copy – Paste میکنید و به طور خودکار بهروز میشوند). اگر بهروزرسانی فقط یکبار است، میتوانید آن را بهصورت دستی انجام دهید.
-
مشتریان یا ذینفعان از کدام نسخه آفیس استفاده میکنند؟
برخلاف انتظار، معمولاً مشتری یا سهامدار، آخرین نسخه MS Office را ندارد؛ بنابراین در طراحی داشبورد اکسل این نکته را مدنظر داشته باشید تا سایر کاربرانی که از داشبورد استفاده میکنند، با پیغام خطا (Error) روبرو نشوند.
گام دوم: دریافت دادهها در اکسل
وقتی به یک تصویر شفاف از داشبورد موردنظر رسیدید، نوبت دریافت دادهها فرامیرسد. اگر دادهها در اکسل هستند که چهبهتر ولی در غیر این صورت، باید بدانید که واردکردن دادهها ممکن است دشوار باشد. بااینحال، اگر دادهها در فایل CSV یا فایل متنی هستند، میتوانید آنها را در اکسل تبدیل کنید. پس از دریافت دادهها، باید آنها را تمیز و استاندارد کنید؛ مثلاً ممکن است نیاز به حذف فاصلههای اضافی و یا دادههای تکراری وجود داشته باشد. در برخی موارد، ممکن است حتی نیاز به تغییر ساختار دادهها داشته باشید که به نوع پروژه و نحوه نمایش دادههای شما در اکسل بستگی دارد.
دانلود آخرین نسخه پاور بی آی ریپورت سرور
گام سوم: تعیین ساختار داشبورد
پس از دریافت دادهها و مشخصشدن اینکه چه مواردی را میتوانید در داشبورد مدیریتی خود بیاورید، میتوانید طرح کلی داشبورد را با ذینفعان در میان بگذارید. هدف از این مرحله این است که انتظارات ذینفعان را متناسب با شرایط موجود تنظیم کنید و گزینههای مختلف را به آنها نشان دهید تا خودشان انتخاب کنند که کدام یک، ارزش بیشتری برایشان دارد. برخی از افراد، طرح کلی را در پاورپوینت ترسیم میکنند؛ چرا که امکان نوشتن یادداشت برای هر اسلاید وجود دارد. برای مثال، تصویر زیر، یک طرح ساده برای یک داشبورد KPI است.
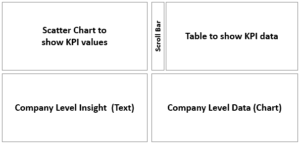
گام چهارم: ایجاد داشبورد
وقتی طرح کلی را ایجاد کردید، وقت آن است که عملیات ایجاد داشبورد اکسل را آغاز کنید. پیشنهاد میکنیم که ابتدا سه برگه (Sheet) به نامهای “داده”، “محاسبات” و “داشبورد” ایجاد کنید. برگه “داده”، حاوی دادههای خام است. برگه “محاسبات”، محل انجام محاسبات است و “داشبورد”، شامل تجزیهوتحلیل و بینش درباره دادهها است.

اولین کاری که با دادههای خام انجام میدهید، ایجاد یک جدول اکسل (Table) است؛ چرا که این کار مزایای فراوانی دارد و برای ایجاد داشبورد مدیریتی، ضروری است. به این منظور، دادهها را انتخاب کرده و از تب Insert، بر روی آیکون Table کلیک کنید.
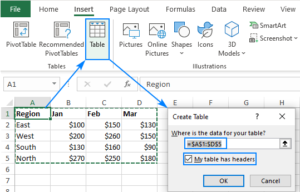
بیشتر بخوانید: مشکلات گزارش گیری در Excel
توابع (Function) مهم اکسل برای ایجاد داشبورد
شما میتوانید تنها با استفاده از فرمولهای اکسل، داشبوردهای تعاملی خوبی را ایجاد کنید. برای مثال، پشت هر لیست کشویی (drop-down list)، نوار پیمایش (scroll bar) یا چکباکس (checkbox)، فرمولهایی وجود دارد که دادهها یا تصاویر بهروزرسانی شده را در داشبورد، نمایش میدهند.
در اینجا پنج فرمول اصلی اکسل برای ایجاد داشبورد آمده است:
- تابع SUMPRODUCT: این تابع در زمانی که متغیرهای زیادی وجود دارد، به انجام محاسبات پیچیده کمک میکند. بهعنوانمثال، فرض کنید یک داشبورد فروش دارید و میخواهید عملکرد فروش یکی از کارکنان را در سهماهه سوم سال در منطقه شرق بدانید. بهوسیله این فرمول میتوانید این کار را بهسادگی انجام دهید.
- توابع INDEX و MATCH: با استفاده از ترکیب فرمول INDEX و MATCH ابزاری قدرتمند برای جستجوی دادهها در داشبوردهای اکسل خواهید داشت. یک راه دیگر، استفاده از تابع VLOOKUP است که عملکرد مشابهی دارد.
- تابع IFERROR: غالباً هنگام انجام محاسبات روی دادههای خام، با پیغام خطا مواجه خواهید شد. با استفاده از فرمول IFERROR میتوانید خطاهای موجود در دادههای خام و همچنین در داشبورد را بهسادگی پنهان کنید.
- تابع TEXT: برای ایجاد عنوان (Headline) یا تیتر (Titr) پویا به کار میرود.
- توابع ROWS و COLUMNS: معمولا زمانی استفاده می شوند که میخواهید یک فرمول را کپی کنید؛ به این صورت که یکی از اجزای فرمول با رفتن به سلول های پایین تر (راست تر) افزایش یابد.
ابزارهای تعاملی مهم در داشبورد اکسل
- لیست کشویی (drop-down list): یک لیست کشویی به کاربر اجازه میدهد تا از بین گزینههای موجود، یکی را انتخاب کند. میتوانید از آن برای بهروزرسانی داشبورد خود استفاده کنید. برای مثال، اگر دادهها را بر اساس بخشهای مختلف سازمان نشان میدهید، میتوانید نام بخشها را در منوی کشویی داشته باشید.
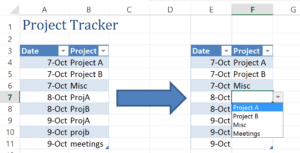
- نوار پیمایش (scroll bar): از این ابزار برای پیمایش بین دادهها استفاده کنید. بهعنوانمثال، اگر ۱۰۰ ردیف داده دارید، به کمک یک نوار پیمایش، میتوانید آنها را تنها در ۱۰ ردیف ببینید. این ابزار برای انداختن یک نگاه کلی به دادهها بسیار مفید است.
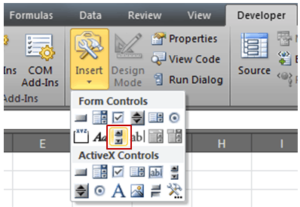
- چکباکس (checkbox): چکباکسها به شما این امکان را میدهند که با انتخاب یک گزینه، داشبورد خود را بهروز کنید. فرض کنید که یک داشبورد کلی برای شرکت خود دارید و بهعنوان مدیر فروش فقط میخواهید عملکرد بخش خود را مشاهده کنید. در این شرایط، وجود یک چکباکس برای بخشهای مختلف شرکت، بسیار مفید خواهد بود.
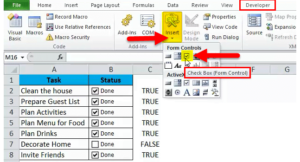
بیشتر بخوانید: پنل پاور بی آی فارسی
تجسم دادهها در داشبورد اکسل
نمودارها هم از نظر بصری جذاب هستند و هم تفسیر داشبوردهای مدیریتی را تسهیل میکنند. در هنگام استفاده از نمودارها در داشبورد اکسل، این نکات را در نظر داشته باشید:
- نمودار مناسب را انتخاب کنید: شما در اکسل با گزینههای نموداری زیادی روبرو میشوید و باید بتوانید مورد مناسب را انتخاب کنید. برای مثال، برای نشاندادن یکروند، از نمودار خطی استفاده کنید و اگر میخواهید مقادیر واقعی را برجسته کنید، به فکر نمودار میلهای یا ستونی باشید. گرچه استفاده از نمودار دایرهای توصیه نمیشود؛ اما اگر مخاطبانتان به آن عادت دارند، میتوانید از آن استفاده کنید.
- از نمودارهای ترکیبی استفاده کنید: این کار بهشدت توصیه میشود چرا که این نمودارها امکان مقایسه مقادیر و رسیدن به بینش را برای کاربران فراهم میکنند. برای مثال میتوانید رقم فروش را بهصورت نمودار ستونی و رشد را بهصورت نمودار خطی نشان دهید.
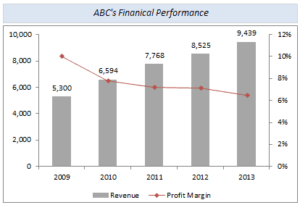
- استفاده از نمودارهای پویا (Dynamic): این نمودارها به کاربران امکان انتخاب میدهند و باتوجهبه آن بهروز میشوند. تفاوت یک نمودار پویا با یک نمودار معمولی در این است که دادههای آن در پشتصحنه، بهروزرسانی میشوند (برای مثال در نمودار زیر، امکان انتخاب از بین دو سال ۲۰۱۱ و ۲۰۱۲ وجود دارد).
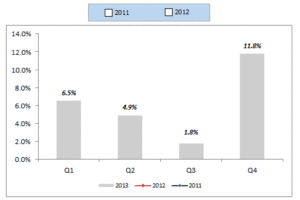
- از Sparklines برای معنادارتر کردن دادههای خود استفاده کنید: اگر دادههای زیادی در داشبورد یا گزارش خود دارید، میتوانید از Sparklines برای بصری کردن آن استفاده کنید. Sparkline یک نمودار کوچک است که در یک سلول قرار دارد و میتواند با استفاده از یک مجموعهداده ایجاد شود. این نمودار در فضای داشبورد شما صرفهجویی میکند.
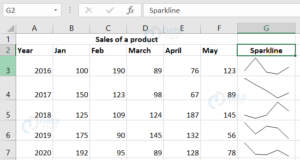
- از رنگهای متضاد برای برجستهکردن دادهها استفاده کنید: با انجام این کار، درک کاربران از نمودار بیشتر میشود. بهعنوانمثال، در مورد دادههای فروش، میتوانید دادههای سالی که کمترین فروش را داشته، قرمز کنید.
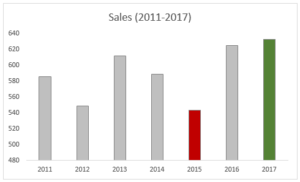
بیشتر بخوانید: انواع سیستمهای اطلاعاتی (Information Systems)
نمونه داشبوردهای مدیریتی در اکسل
در اینجا چند نمونه داشبورد اکسل آوردهایم که میتوانید آنها را دانلود و با آنها تمرین کنید.
-
داشبورد اکسل KPI
این داشبورد برای ردیابی KPI شرکتهای مختلف به کار میرود. شما میتوانید از نمودارهای Bullet برای بررسی عمیقتر عملکرد شرکت خود استفاده کنید.
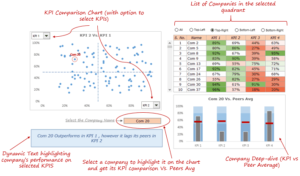
-
داشبورد عملکرد مرکز تماس
از این داشبورد میتوانید برای ردیابی KPIهای کلیدی یک مرکز تماس استفاده کنید. در آن با نمودارهای ترکیبی، برجستهکردن نقاط خاص در نمودار، مرتبسازی با استفاده از دکمههای رادیویی و غیره آشنا میشوید. برای دانلود داشبورد عملکرد مرکز تماس، کلیک کنید.
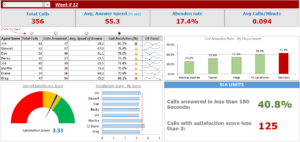
- داشبورد لیگ فوتبال
در این داشبورد با نحوه استفاده از VBA در داشبوردهای اکسل آشنا میشوید و با دو بار کلیک بر روی سلولهای سمت چپ، جزئیات بازیها بهروز میشوند. در این داشبورد از VBA برای نمایش منوی راهنما استفاده شده است. برای دانلود داشبورد لیگ فوتبال کلیک کنید.
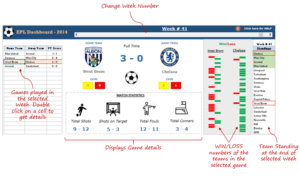
مقایسه داشبورد اکسل (Excel) و پاور بی آی (Power BI)
هر دو Excel و Power BI متعلق به مایکروسافت هستند و برای پردازش و تجزیهوتحلیل دادهها استفاده میشوند؛ اما تفاوتهایی با هم دارند.
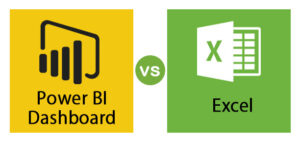
اکسل که بخشی از آفیس ۳۶۵ است و در سال ۱۹۸۵ منتشر شد، برنامهای است که تقریباً همه آن را میشناسند. چه در تجزیه و تحلیل دادهها متخصص باشید و چه نباشید احتمالا از مایکروسافت اکسل استفاده کردهاید. این برنامه به شکل یک صفحه گسترده است که دادهها را در ردیف و ستون توزیع میکند و توانایی انجام محاسبات و فرمول های ریاضی را با سرعت بالایی دارد. علاوه بر این، مانند Power BI، برای تبدیل مجموعه دادهها به اطلاعات بصری نیز استفاده میشود.
از سوی دیگر، Power BI مجموعهای از ابزارها، خدمات نرمافزاری و برنامههای کاربردی هوش تجاری و در واقع، یک پلتفرم اختصاصی برای پردازش دادههای کسبوکار است (اگرچه میتوان از آن در بخشهای دیگر نیز استفاده کرد). یکی از مزایای بزرگ Power BI این است که میتواند با تعداد زیادی از منابع داده در اندازههای مختلف مانند صفحات گسترده اکسل، پایگاههای داده مختلف، سرویسهای ابری، فایلها در فرمتهای مختلف، ابزارهای Big Data و برنامههای کاربردی وب ارتباط برقرار کند. علاوه بر این، دارای قابلیتهای گرافیکی سطح بالا برای تبدیل دادهها به تجسمهای سفارشی، جذاب و تعاملی است.
مزایای پاور بی آی (Power BI) نسبت به اکسل (Excel)
- اکسل در میزان دادههایی که میتواند با آن کار کند محدودیتهایی دارد. در مقابل، Power BI میتواند حجم بسیار بیشتری از دادهها را مدیریت کند.
- Power BI میتواند به تعداد زیادی از منابع داده متصل شود، درحالیکه ظرفیت اتصال اکسل محدود است. همچنین برخلاف اکسل، در Power BI میتوان بهراحتی از دستگاههای تلفن همراه استفاده کرد.
- Power BI پردازش سریعتری نسبت به Excel دارد.
- داشبوردهای Power BI از نظر بصری جذابتر، تعاملی و قابلتنظیمتر از داشبوردهای اکسل هستند.
- از نظر مقایسه بین جداول، گزارشها یا فایلهای داده، Power BI ابزار قدرتمندتری نسبت به اکسل است.
- Power BI کاربرپسندتر بوده و استفاده از آن آسانتر از Excel است.
پلتفرم مدیریت داده نمودار؛ راهکار جامع با Power BI
ما با سالها تجربه در استفاده از Power BI، با چالشهای متعددی در این زمینه مواجه شدهایم. از جمله این چالشها، میتوان به عدم پشتیبانی کامل از زبان فارسی و دشواری استفاده برای مدیران کسبوکارها اشاره کرد. این امر باعث شده بود که کاربران و مدیران، انتقادات زیادی از Power BI داشته باشند. به همین دلیل، تصمیم گرفتیم تا یک پلتفرم جدید طراحی کنیم که این مشکلات را برطرف کند. پلتفرم مدیریت داده نمودار علاوه بر پشتیبانی کامل از زبان فارسی و تقویم شمسی، رابط کاربری بهتر و انعطافپذیری بیشتری نسبت به پاور بی آی اصلی دارد.
رادار ۳۶۰؛ راهکار همه جانبه Power BI
در انتها خوشحال میشویم به سوالات مختلف شما درباره علم داده، داشبوردها، اکسل و پاور بی آی پاسخ دهیم. منتظر نظراتتان هستیم.
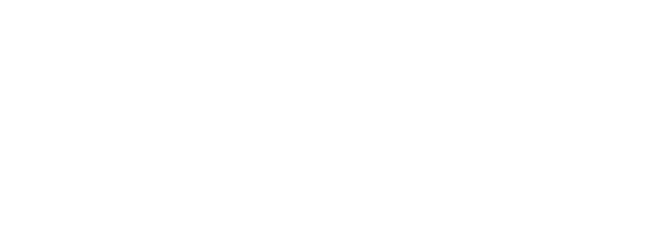
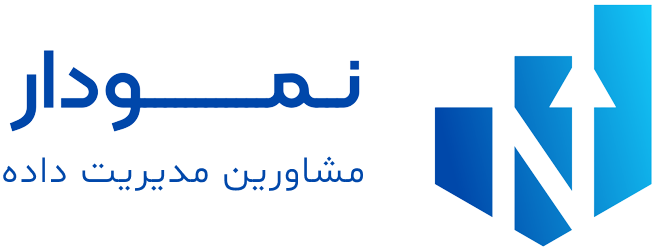




نظرات کاربران