مصورسازی دادهها با پایتون در Power BI – بررسی یک مثال
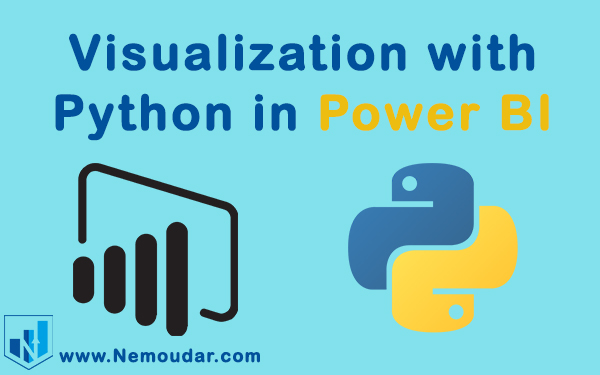
در مقاله پیشین در مورد راه اندازی Python در Power BI صحبت کردیم. حال قصد داریم با استفاده از یک مثال و گام به گام، به مصورسازی دادهها با استفاده از پایتون در Power BI بپردازیم.
ابتدا باید دادهها را فراخوانی کنیم. برای این کار در بخش منو، به مسیر زیر بروید. در این قسمت برای نمونه یک فایل CSV را فراخوانی میکنیم (سایر فرمتهای دادهای نیز قابل استفاده هستند)
‘Get Data -> Text/CSV’

فایل مورد نظر خود را انتخاب کنید. در اینجا برای مثال یک فایل با فرمت CSV انتخاب شده است.

در تصویر زیر مشاهده میکنید که دادهها در پاور بی آی بارگزاری شده اند.

در این مرحله میبایست لایه گزارش (report layout) و کوئری که از زبان پایتون استفاده میکند را اضافه کنیم. اگر در قسمت Visualizations روی آیکون پایتون کلیک کنید، یک پیام باز میشود. این پیام برای اجرای اسکریپتهای پایتون است.

مطابق تصویر بالا روی enable کلیک کنید. پس از آن لایه گزارش را در پاور بی آی خواهید دید. در بالای قسمت گزارش آیکون پایتون را خواهید دید. همچنین در قسمت پایینی صفحه ادیتور پایتون (python script editor) نیز نمایش داده میشود.

در قسمت python script editor، پیغامی مشاهده میکنید : فیلدها را از قسمت مقادیر به بخش visualization بکشید تا بتوانید کدنویسی پایتون را شروع کنید. پس از اینکه پیغام مربوطه را انجام دهید، اسکریپتهای پایتون رادر این قسمت خواهید دید. همچنین پیامی میبینید که مربوط به حذف ردیفهای مشابه در مجموعه داده است.

در قسمت python script editor ، به صورت خودکار مجموعه داده را در قالب pandas ایجاد میکند و ستونهای مورد نیاز را انتخاب میکند.

در قسمت ‘Paste or type your script code here’. کد مورد نظر خود را میتوانید بنویسید.
برای نمایش دادهها به صورت نمودار، کد زیر را در بنوسید.
import pip import matplotlib.pyplot as plt dataset.plot() plt.show()
همانطور که مشاهده میکنید، در این کوئری matplotlib در پاور بی آی فراخوانی میشود. از طرفی با استفاده از تابع plot() ویژوال ساخته میشود.

برای مصورسازی داده، باید کد پایتون را اجرا کنیم. برای این کار، در قسمت راست ویرایشگر اسکریپت، روی آیکونPlay کلیک کنید.

در تصویر زیر میتوانید، ویژوال طراحی شده با پایتون را ببینید.

در این مثال، ویژوال با استفاده از سه متغیر تاریخ، قیمت و واحد طراحی شده است. برای مصورسازی به دانش زیادی در حوزه برنامهنویسی نیاز نیست. فیلدهای مورد نیاز را انتخاب کنید تا به صورت خودکار تغییراتی در ویرایشگر اسکرپت بوجود آید. کد پایتون را اجرا کنید، نمودار مورد نظر را خواهید دید.

در تصویر زیر شما ویژوالی را میبینید که از قیمت و درامد تشکیل شده است.

همچنین میتوان برای برچسب زدن روی محورهای x و y از دستور زیر استفاده کنید.
plt.ylabel('Nemoudar Demo') plt.xlabel('Nemoudar Demo') plt.show()

تنظیمات ویژوال
در تصویر زیر، مشاهده میکنید که عنوان نمودار واضح نیست. برای ویرایش عنوان ویژوال، پس از باز کردن بخش Title ، موارد زیر باز میشود و میتوانید تنظیمات مورد نظر را اعمال کنید.
- Title Text
- Title font colour
- Title background
- Title alignment (left, right or centre)
- Title text
- Title size and font

منبع : وبسایت sqlshack
این مطلب به منظور آشنایی با نحوه مصورسازی دادهها در Power BI با استفاده از پایتون بود. در مطالب بعدی در مورد این موضوع بیشتر توضیح داده خواهد شد.
منتظر نظرات و سوالات شما در زیر همین پست هستیم.
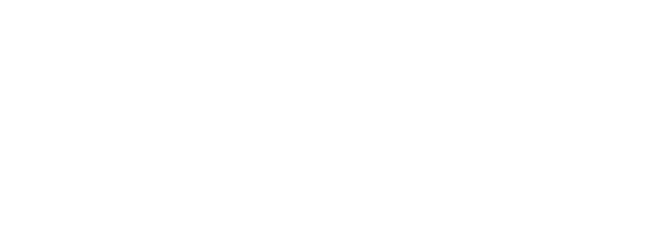
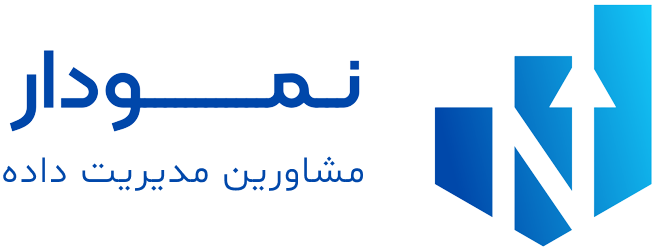



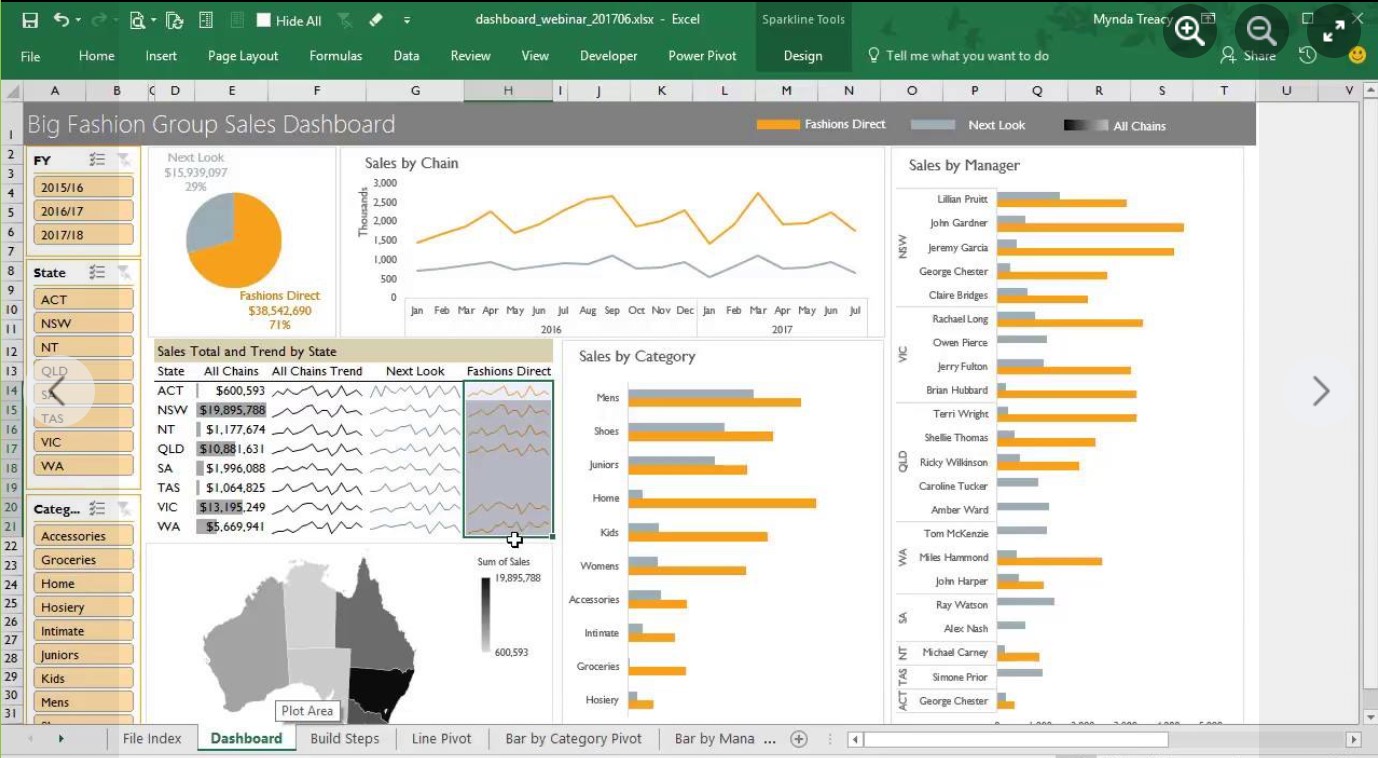

نظرات کاربران