نصب و راه اندازی Power BI Report Server

برای اینکه داشبورد های طراحی شده به وسیله پاور بی آی دسکتاپ را داخل شبکه و از طریق مرورگر مشاهده کنیم، نیاز به ابزاری است که به آن power bi desktop report server گفته می شود. قبلا در مورد این موضوع، مطلبی در وبلاگ نمودار قرار داده ایم. (نمایش داشبوردها تحت وب)
حال در این مطلب قصد داریم، نحوه نصب و راه اندازی Power BI Report Server را گام به گام و همراه با تصاویر آموزش دهیم.
توجه داشته باشید که برای کار کردن با Power BI Report Server، لازم است که (DB Engine) SQL Server را روی سیستم خود نصب داشته باشید.
سیستمعامل مورد نیاز
- ویندوز سرور ۲۰۱۶، ویندوز ۱۰، ویندوز سرور ۲۰۱۹، ویندوز سرور ۲۰۲۲ و ویندوز ۱۱
- .NET Framework 4.8 یا جدیدتر
- SQL Server Database Engine (2014 SP3 یا جدیدتر) برای ذخیره پایگاهداده ریپورت سرور
- SQL Server Analysis Services (2014 SP3 یا جدیدتر) برای تجزیهوتحلیل منابع داده در لحظه

مراحل دانلود و راهاندازی
در ابتدا لازم است که فایل نصبی را از طریق سایت مایکروسافت یا بخش دانلود نمودار دریافت کنید.
پس از دانلود فایل نصبی، مراحل را مطابق تصاویر زیر طی کنید:
۱-با اجرای فایل exe، گزینه install power bi report server را انتخاب میکنیم.

۲- در این مرحله در بخش edition،گزینه developer را انتخاب میکنیم.

۳- گزینه I accept the license terms را تایید کرده و به مرحله بعدی میرویم.

۴- در این بخش، گزینه Install Power BI Report Server Only را انتخاب میکنیم. نکتهای که باید توجه داشت این است که باید دیتابیس SQL Server را از قبل روی سیستم خود نصب داشته یا آن را نصب کنیم.

۵- مانند اغلب ابزارها نیاز است تا محل نصب به برنامه معرفی شود. در این مرحله، آدرس مورد نظر برای نصب را انتخاب میکنیم.

۶- اینجا می توانید با انتخاب close نصب را به پایان برسانیم. اما به هر حال نیاز است تا مراحل مربوط به Configure شدن انجام شود. پس گزینه Configure report server را اتخاب نموده تا تنظیمات ریپورت سرور پاور بی آی را انجام دهیم.

۷-حال با انتخاب Connect به سرویس power bi report server متصل می شویم تا تنظیمات لازم را انجام دهیم. (منظور از server name، نام سیستمی می باشد که روی آن پاور بی آی ریپورت سرور را نصب می کنید)

۸- در بخش Web Service URL ، دایرکتوری و پورت مورد نظر خود را وارد میکنیم.
اگر بخواهید می توانید تنظیمات را روی حالت پیشفرض گذاشته و در آنها تغییری ایجاد نکنیم. در پایان این بخش روی گزینه Apply کلیک کرده تا لینک مورد نظر فعال شود.(نتیجه فرآیندها در Results نمایش داده میشود)

۹- در ادامه به بخش Database می رویم. اینجا با کلیک بر روی change database پنجره جدیدی باز می شود اگر از قبل دیتابیسی برای ریپورت سرور دارید گزینه دوم را انتخاب کرده، در غیر اینصورت با انتخاب گزینه اول به مرحله بعد بروید.

۱۰- مقابل server name نام سرور را وارد کرده و همچنین با استفاده از authentication type می توانید نحوه لاگین کردن را مشخص کنیم.
در نهایت با کلیک بر روی test connection می توانید صحت ارتباط با دیتابیس را بررسی میکنیم.

۱۱- در این بخش نام دیتابیس را وارد میکنیم و به مرحله بعد میرویم.

۱۲- تنظیمات Credentials را تغییر نداده و بر روی next کلیک کنید.
Credential سرویس اکانتی است که ریپورت سرور توسط آن به دیتابیسها متصل می شود.

۱۳- در summary خلاصه تنظیمات اعمال شده را میتوانیم مشاهده کنیم.

۱۴- در صورتی که تمامی مراحل را به درستی انجام داده باشیم، می توانیم روی finish کلیک کرده و تنظیمات دیتابیس پایان دهید.

۱۵- حال لینک پرتال خود را در بخش Web Portal URL وارد میکنیم و با کلیک بر روی Apply ، لینک مورد نظر فعال میشود.


با پایان یافتن مراحل بالا، نصب و راه اندازی ریپورت سرور به پایان رسیده است.
حال فقط باید داشبورد های طراحی شده خود را داخل پرتال قرار دهیم.
برای این منظور، بعد از اینکه طراحی داشبور مورد نظر به پایان رسید ، به قسمت Files->Save As- رفته و روی Power BI Report Server کلیک کنید

اگر در مورد این مطلب سوالی دارید، در زیر این پست از ما بپرسید.
۱۰ قابلیت به Power BI اضافه کنید.

ایجاد گزارش در Power BI Report Server
مدیریت و ذخیره گزارشهای Power BI Report Server، در مرورگر امکانپذیر است و مشابه مدیریت گزارشهای Power BI Service در فضای ابری است. شما میتوانید گزارشها را در Power BI Desktop ایجاد کنید و سپس آنها را در وب (از طریق مرورگر) منتشر کنید. سایر همکارانتان در سازمان میتوانند گزارش شما را در اپلیکیشن موبایل خود یا در مرورگر ببینند.
گام اول: Power BI Desktop مخصوص Power BI Report Server را نصب کنید.
اگر از قبل، پاور بی آی دسکتاپ را روی سیستم خود دارید و گزارشهایتان را در آن ایجاد کردهاید اکنون میتوانید گزارشهایتان را برای ریپورت سرور ایجاد کنید؛ اما پیشنهاد مایکروسافت این است که نسخهای از پاور بی آی دسکتاپ را نصب کنید که مناسب پاور بی آی ریپورت سرور است؛ چرا که در این صورت، سرور و اپلیکیشن همیشه با هم همگام (Sync) خواهند بود. البته این امکان وجود دارد که هر دو نسخه Power BI Desktop را روی کامپیوتر خود نصب داشته باشید؛ پس جای نگرانی نیست.
برای دانلود پاور بی آی دسکتاپ مناسب ریپورت سرور، مطابق تصویر به پورتال ریپورت سرور بروید و گزینه Download و سپس Power BI Desktop را انتخاب کنید.

راه دوم، رفتن به این آدرس و انتخاب گزینه Advanced download options است. با این کار به صفحه دانلود منتقل میشوید و میتوانید مطابق سیستم خود نسخه ۳۲ یا ۶۴ بیتی را انتخاب کرده دانلود را انجام دهید. پس از نصب، بر روی Start Power BI Desktop now کلیک کنید. در پایان با تصویر زیر مواجه خواهید شد:

گام دوم: یک منبع داده (data source) مناسب انتخاب کنید.
شما میتوانید به گستره وسیعی از منابع داده متصل شوید (لیست منابع داده پشتیبانی شده را در اینجا بخوانید). برای انتخاب یک منبع داده، در صفحه اصلی، Get Data را انتخاب کنید یا در تب Home، بر روی Get Data کلیک کنید. سپس منبع داده موردنظرتان را انتخاب کنید (در مثال زیر، Analysis Services را انتخاب کردهایم).

گام سوم: ایجاد گزارش
اکنون به لذتبخشترین قسمت این فرایند؛ یعنی تصویرسازی بهوسیله دادههای موجود رسیدیم. برای مثال میتوانید نموداری از مشتریان را طبق درآمد سالیانه آنها ایجاد کنید. تصویر زیر را ببینید:
گام چهارم: گزارش خود را در ریپورت سرور ذخیره کنید.
به این منظور، مطابق تصویر زیر، در منوی File، به Save as رفته و بر روی Power BI Report Server کلیک کنید. به این روش شما میتوانید گزارش را در پورتال وب مشاهده کنید.

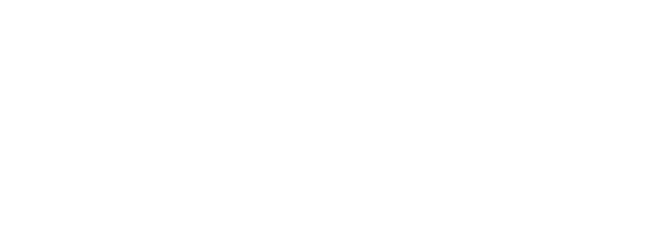
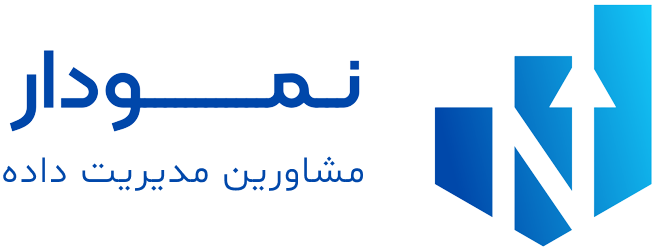



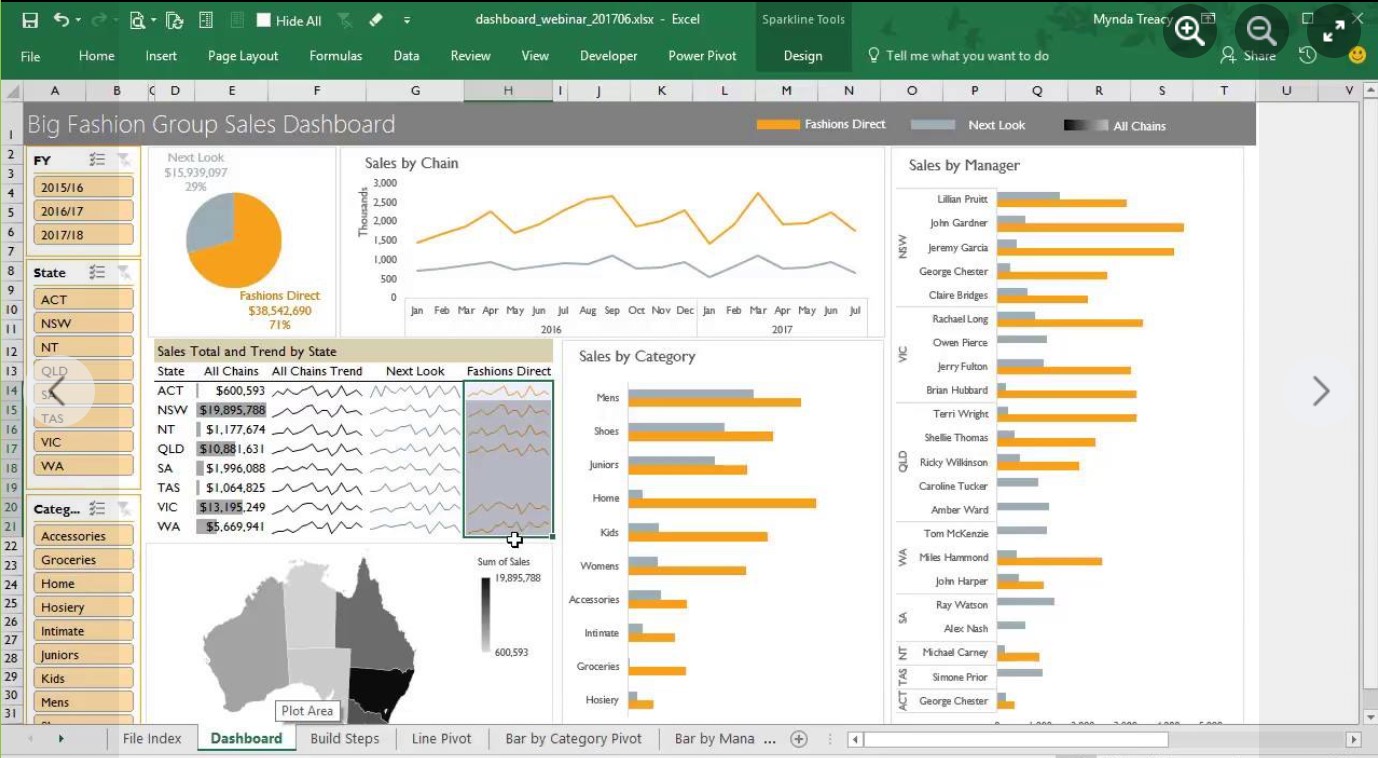

نظرات کاربران