Dot Plot | Power BI Custom Visual
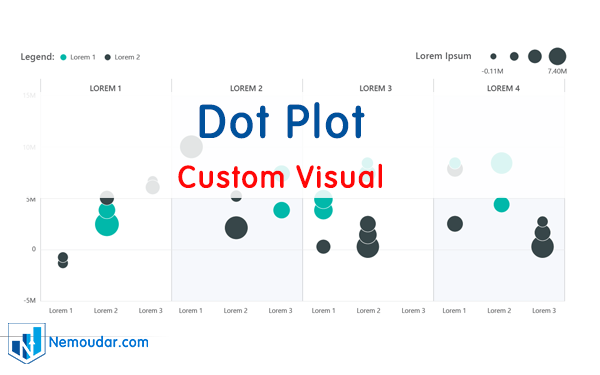
درست مثل Impact Bubble Chart، که از چندین مژر پشتیبانی میکند، Dot Plot هم این امکان را فراهم کرده است که ۴ بعد متفاوت را از طریق ۳ محور و یک فیلد legend به تصویر بکشید. علاوه بر این امکانات گستردهای برای شخصیسازی ظاهر نمودار نیز وجود دارد.
در نمودار زیر هر حباب میزان فروش را در سه بعد کشور، ژانر فیلم و سالهای متفاوت نمایش میدهد. اندازه حبابها نشانگر فروش تعدادی و رنگ آنها دستهبندی سال را مشخص میکند.

دسته بندی محور سمت راست بر اساس کشور و محور سمت چپ بر اساس ژانر است. به عنوان مثال حباب مشخص شده در شکل زیر نمایانگر فروش ژانر اکشن در کشور آمریکا در سال ۱۹۹۴ است و با نگه داشتن روی حباب میتوانید فروش تعدادی آن را نیز مشاهده نمایید.

- کاستوم ویژوال را در Power BI وارد نمایید. (برای اطلاع از نحوه اضافه کردن کاستوم ویژوال به این مقاله مراجعه کنید.)
- پس از انتخاب نمودار، دستهبندیهای خود را در فیلدهای Axis Category I و Axis Category II وارد نمایید و در فیلد value مقداری که میخواهید حباب ها بر اساس آن نمایش داده شوند اضافه نمایید. فیلد Bubble Size اندازه حباب و legend بعد چهارم را مشخص میکند. برای مثال به شکل زیر توجه کنید:

- همچنین در قسمت format از بخش orientation میتوانید نحوه نمایش نمودار (افقی یا عمودی بودن) را مشخص کنید و از بخش sorting میتوانید مشخص کنید که مقادیر هر دسته بندی از کوچک به بزرگ یا بالعکس نمایش داده شوند.
علی رغم قدرت Dot Plot در نمایش چند بعد و امکانات گسترده آن در قسمت format، برچسب دیتا (Data Label) در این نمودار پشتیبانی نمیشود. در نتیجه بعد از انتخاب ۴ بعد در نمودار برای دیدن سایر ابعاد باید نشانگر خود را روی حباب نگه دارید.
با این حال قابلیتهای این نمودار از نمودارهای استاندارد Power BI و حتی از بسیاری از کاستوم ویژوالها بیشتر است.
اگر در مورد این ویژوال سوال و یا نظری دارید، در قسمت دیدگاهها بیان کنید.
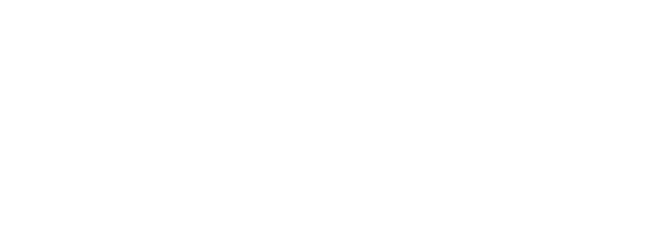
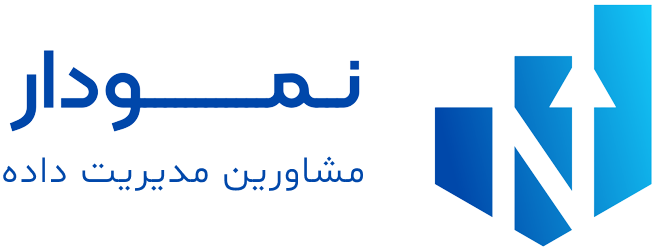



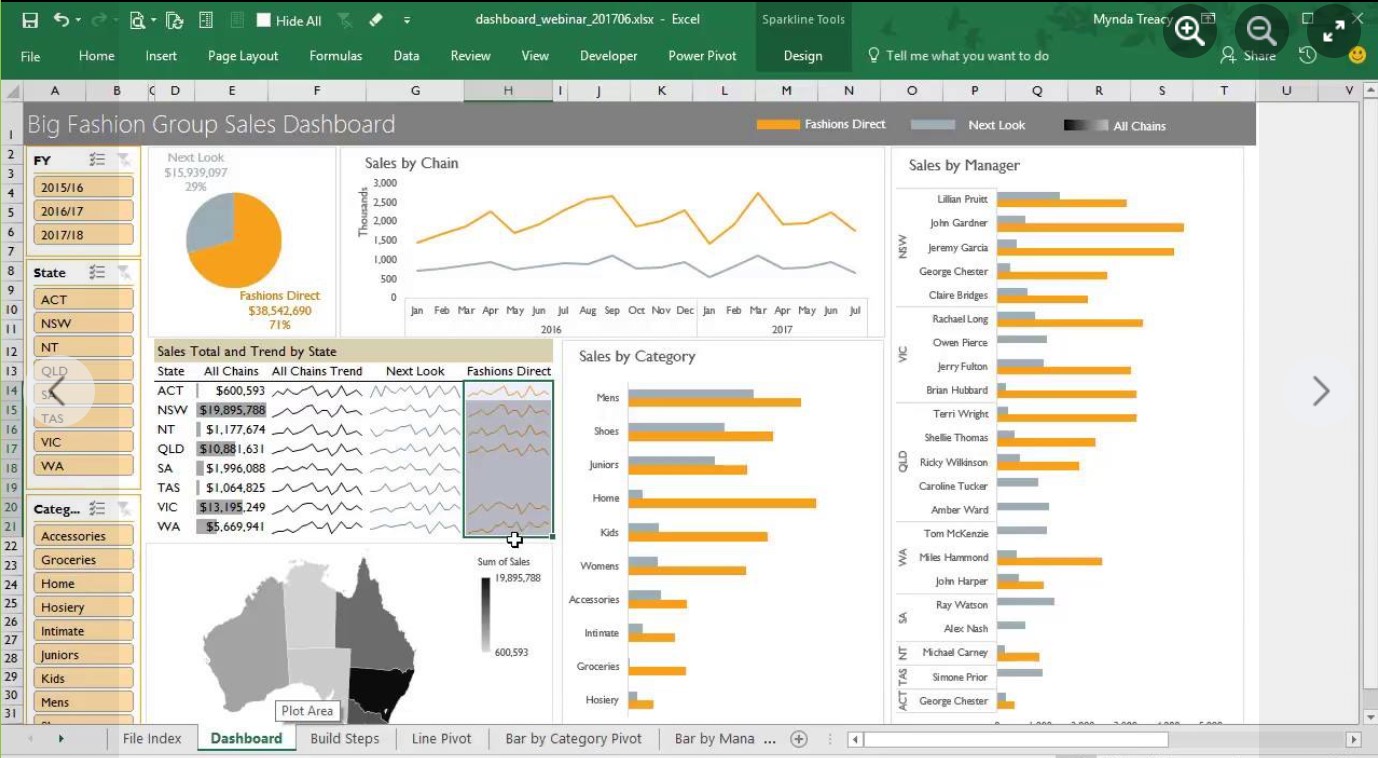

نظرات کاربران