Traffic light
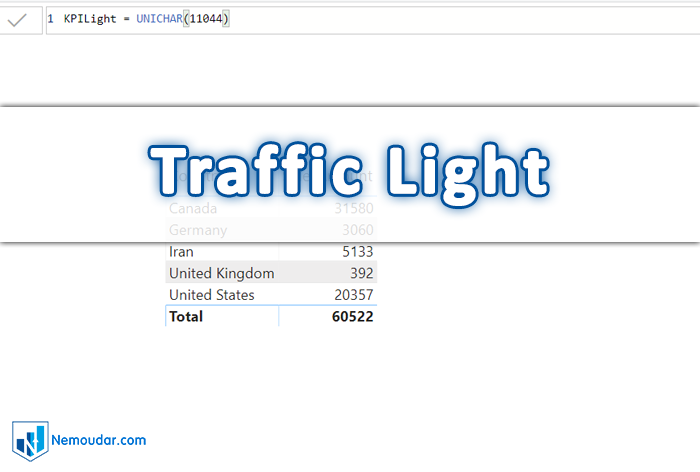
در این مطلب قصد داریم به چگونگی ایجاد Traffic Light KPI در Power BI بپردازیم. ایجاد Traffic Light KPI در یک جدول در گذشته به دلیل نیاز به اتصال به یک URL و استفاده از URL تصویر، کار دشواری بود. ولی با توجه به آپدیت ارائه شده در ماه می سال برای ۲۰۱۸، میتوان به سادگی Traffic Light KPI را ایجاد نمود.

در واقع این آپدیت امکان انجام Conditional Formatting برای یک ستون، بر اساس ستون دیگر را فراهم میسازد. در ادامه، به مراحل ایجاد Traffic Light KPI میپردازیم.
جدول فوق مقادیر فروش فیلم برای هر کشور را نشان میدهد و قصد داریم برای ستون مقدار فروش، یک ستون Traffic Light ایجاد کنیم.
ابتدا یک ستون جدید به اسم KPILight تعریف و به جدول اضافه کنید:

برای ایجاد این ستون به صورت دایرههای سیاه، از UNICHAR(11044) استفاده کنید که نوعی UNICODE تلقی میگردد.
با افزودن این ستون به جدول نتیجه زیر حاصل میگردد:

در گام بعدی، از بخش Format Tab و قسمت Field Formatting، Alignment مربوط به KPILight را به حالت Center تغییر دهید تا در مرکز قرار گیرد. سپس از بخش Fields Tab، بر روی KPILight راست کلیک کرده و Conditional Formatting را انتخاب کنید:

با انتخاب Font Color پنجرهی زیر باز میشود که در آن رنگ دایرهها را تغییر خواهید داد:

برای قسمت Based On Color در پنجرهی باز شده، ستون SalesAmount را انتخاب کنید؛ چرا که میخواهید رنگ دایرهها بر اساس مقادیر SalesAmount تعیین گردد.
برای گذاشتن شرط برای این که به ازای چه مقادیری، دایره چه رنگی را نمایش دهد، از جدول فوق در قسمت
Format By باید Rules را انتخاب کنید و با تعریف شرط های خود رنگهای نمایشی را تعیین کنید:

در نتیجه جدول نهایی به شکل زیر ایجاد میشود:

این کار را علیرغم یک ستون، میتوان با ایجاد یک Measure نیز انجام داد.
اگر در مورد این مقاله سوالی دارید، در قسمت دیدگاهها مطرح کنید.
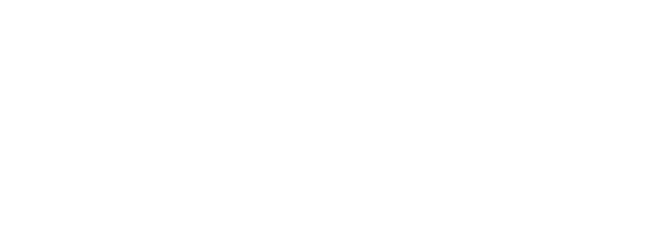
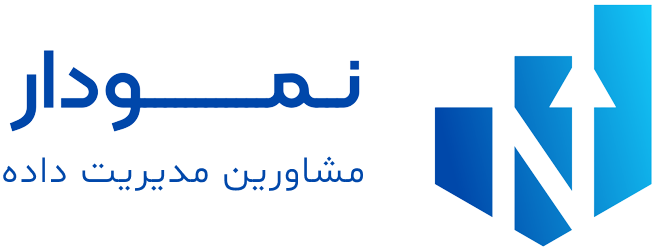



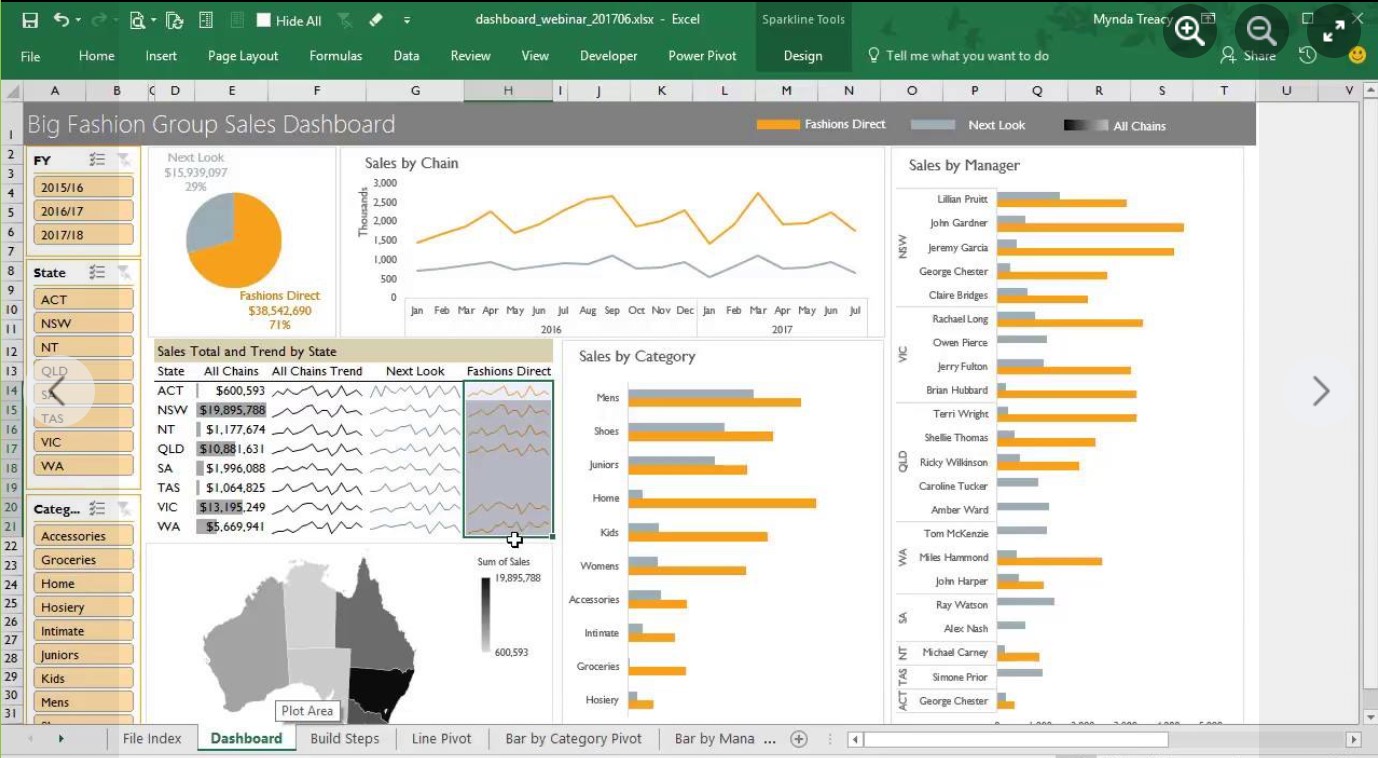

نظرات کاربران