اینفوگرافیک با power bi
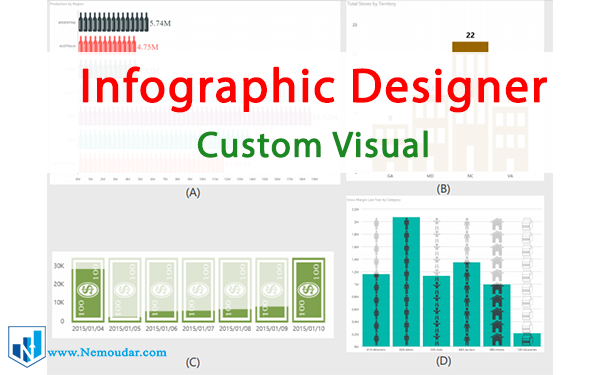
اگر شما هم از طرفداران و کاربران power bi desktop باشید، حتما با قابلیت های بالای مصورسازی و ویژوالهای متنوع و کاربردی آن آشنایی دارید. مایکروسافت سعی کرده است تا با ارائه ویژوالهای مختلف (که به صورت built-in در پاور بی آی وجود دارد.) تمامیِ نیاز کاربران را در طراحی داشبورد پوشش دهد. اما گاهی اوقات برای اینکه رنگ و بوی تازه ای به گزارش خود بدهیم، از کاستوم ویژوال ها استفاده میکنیم.
در این مطلب سعی شده است تا شما را با یکی از کاستوم ویژوال های پاور بی آی به نام Infographic Designer آشنا کنیم. اگر بخواهیم تعریفی کلی از اینفوگرافیک داشته باشیم، باید گفت که به کمک آن می توانیم داده ها را با استفاده از چند نمودار و شکل، در قالب یک تصویر نمایش دهیم.

کاستوم ویژوال ها به صورت built in در power bi وجود ندارند. برای استفاده از آنها باید به این لینک مراجعه کرده، و با استفاده از اکانت PowerBI خود آنها را دانلود کنید.
برای اضافه کردن کاستوم ویژوال به پاور بی آی، مانند شکل زیر، روی قسمت مشخص شده کلیک کنید. بعد از ورود به اکانت خود، نام custom visual مورد نظر را جست و جو کرده و آن را نصب کنید.

زمانی که import کردن با موفقیت صورت گیرد، این پیغام نمایش داده می شود.

در اینجا آیکون Infographic Designer را مشاهده میکنیم که به لیست ویژوال ها اضافه شده است. پس همه چیز محیا است تا با این ویژوال کار کنیم.

برای استفاده از چارت مورد نظر نیاز است روی آن کلیک کرده تا در بوم گزارش قابل مشاهده باشد. سپس فیلد هایی که قرار است در آن مشاهده شود را انتخاب کنید.


بعد از انجام مراحل بالا وقت آن رسیده است تا تنظیمات مورد نظر خود را اعمال کنید.
در ابتدا باید آیکون مدادی که نمایش داده شده کلیک کنید

اینجا پنجره ای شبیه به شکل زیر نمایش داده می شود.

گزینه های این بخش بسیار متنوع می باشد. به عنوان مثال با استفاده از ۳گزینه بالا سمت چپ می توانید از اشکال پیش فرض ویژوال استفاده کرده یا همینطور متن یا عکس مورد نظر خودتان را به برنامه اضافه کنید
همچنین اگر بخواهید در چارت مورد نظر خود شکل را جایگزین کنید کافیست تا بالای صفحه اولین گزینه از چپ را انتخاب کنید

سپس لیستی از اشکال متنوع نمایش داده خواهد شد


با On کردن گزینه multiple units انتخاب میکنید که شکل مورد نظرتان تکرار شود.

همچنین میتوانیم مشخص کنیم که در هر لاین از چارت حداکثر چه تعداد از شکل ما باشد. هر Unit یک Shape میباشد.
اینجا ما ابعاد ۱۰در۳ را انتخاب کرده ایم.
اگر بخواهید نمایش داده ها بر مبنای فیلد بخصوصی باشد نیز، گزینه مورد نظر را از طریق Fill Percentage مشخص میکنید.

برای اعمال تنوع بیشتر در گزارش می توان رنگ Shape ها را مانند زیر تغییر داد.

اگر بخواهیم تا برای هر ستون از شکل متفاوتی استفاه کنیم. کاستوم ویژوال اینفوگرافیک این قابلیت را نیز برای شما فراهم کرده است. با تغییر حالت Data Binding مانند تصویر زیر به خواسته خود میرسیم.


اما ممکن است به هر دلیل از اشکال پیشفرض ویژوال راضی نباشیم و نخواهیم از آنها استفاده کنیم! برای این موارد نیز حالتی در نظر گرفته شده است تا کاربران بتوانند تصویر مورد نظر خود را وارد گزارش کنند.
به همین منظور نیاز است تا بر روی Insert Image کلیک کرده و تصویر مورد نظر خود را انتخاب میکنیم.(می توان تصویر مورد نظر را بر روی اشکال پیشفرض قرار داد)


برای اینکه چارت ایجاد شده از خوانایی لازم برخوردار باشد و مخاطب با یک نگاه بتواند برداشت درست بکند، نیاز است تا مانند مابقی ویژوال ها از تکست یا چیزی شبیه به Data Label در اینفوگرافیک خود استفاده کنیم.
برای این هدف می توانید مانند تصویر زیر گزینه Insert Text را انتخاب کنیم.

در این مطلب سعی کردیم با تنظیمات مختلف کاستوم ویژوال infographic designer شما را آشنا کنیم. با استفاده دقیق از این کاستوم ویژوال، اعمال تنظیمات مورد نظر و کمی هم خلاقیت می توانیم نیاز های خود را برآورده کنیم و گزارشات متنوعتری بسازیم.
اگر در مورد این مطلب سوالی برای شما ایجاد شد، در بخش نظرات با ما در میان بگذارید.
منبع : https://www.mssqltips.com
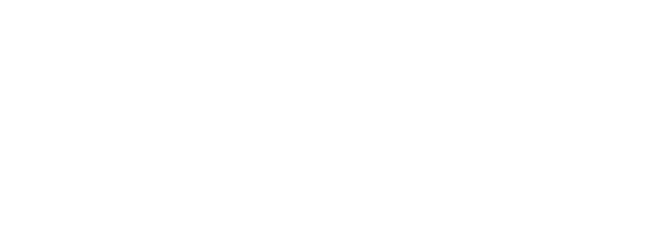
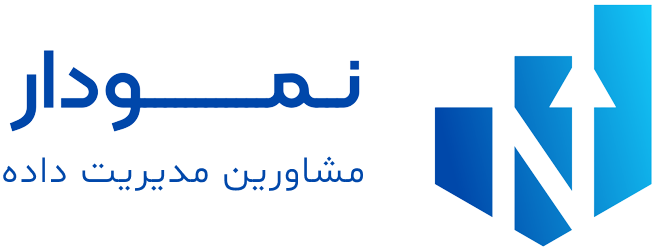



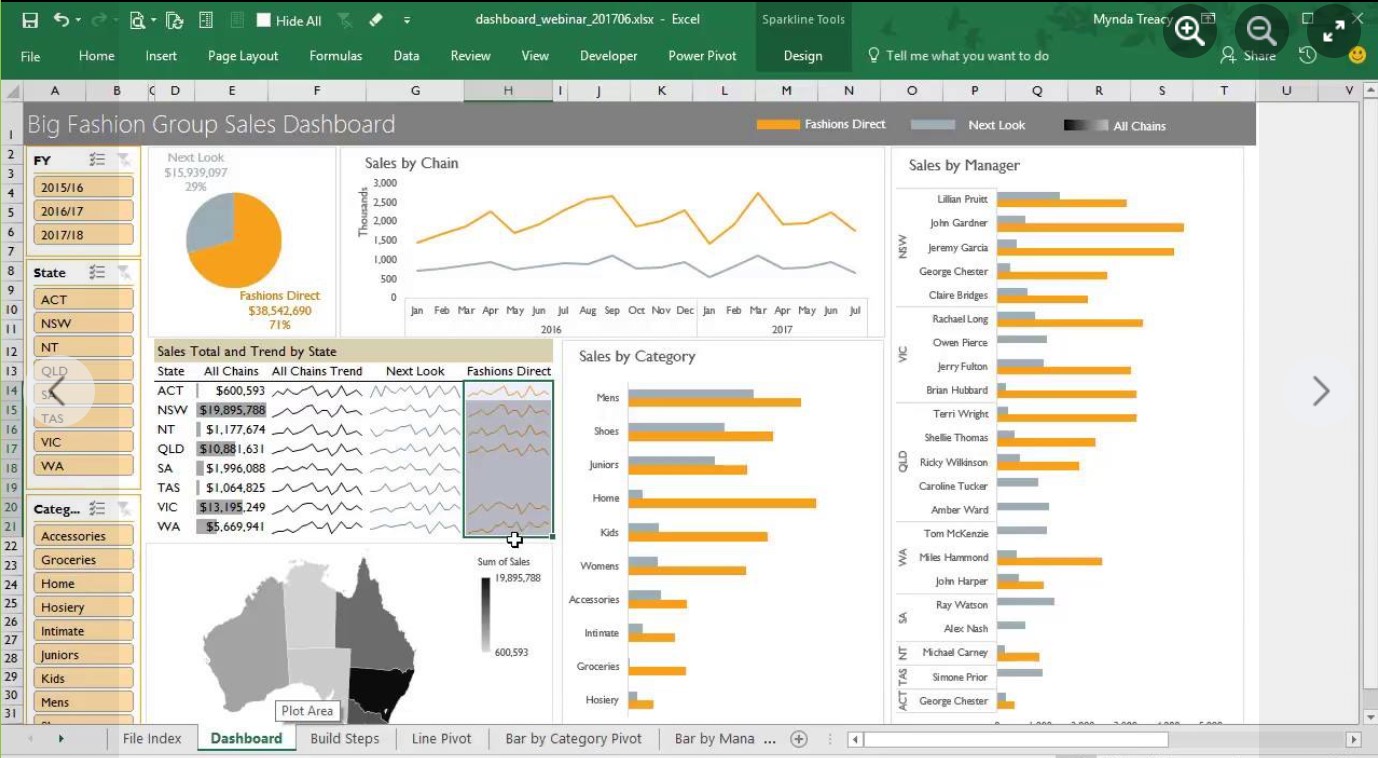

نظرات کاربران