Bubble Chart – Custom Visual
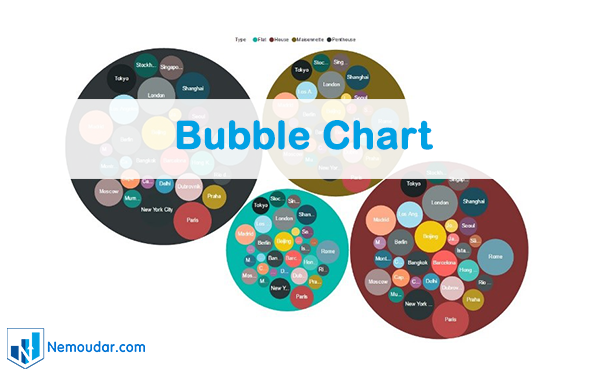
در این مطلب قصد داریم در مورد یکی دیگر از کاستوم ویژوالهای Power BI به نام Bubble Chart صحبت کنیم در این نمودار هر حباب دسته مشخصی از دیتا را نمایش میدهد. اندازه حباب نیز بر اساس مژری (measure) که میخواهید مشخص میشود. همینطور میتوانید به جای حباب، از image به عنوان پسزمینه حبابها استفاده نمایید. در این نمودار قابلیت Hyperlink نیز وجود دارد که در این ویژگی با نگه داشتن نشانگر روی حباب میتوانید لینک را مشاهده نمایید.

اگر دیتایی دارید که یک بعد عددی دارد و دارای یک یا دو دستهبندی میباشد، میتوانید به وسیله این نمودار به صورت موثر آن را نمایش دهید. Bubble chart در حقیقت ساده شدهی Scatter chart است که از حبابهای به هم چسبیده تشکیل شده و این فشردگی باعث میشود که در فضای کمتر دستهبندیهای بیشتری را به تصویر بکشد.

نکته: برای نمایش تصویر به عنوان Background یا hyperlink میبایست در دیتاست خود ستونی مجزا برای لینک تصاویر یا hyperlink ایجاد نمایید و این ستون را در فیلد ویژوال وارد نمایید.
۱- در ابتدا میبایست کاستوم ویژول Bubble Chart را اضافه کنید، اگر نمیدانید که چطور کاستوم ویژوالها را به Power BI اضافه کنید، به این مقاله مراجعه کنید.
۲- در فیلد Bubble name اسم حباب را انتخاب نمایید.

۳- در فیلد value با وارد کردن مقدار مورد نظر، سایز حبابها بر اساس این فیلد تغییر میکند. هرچه مقدار بزرگتر باشد قطر دایره بزرگتر و بالعکس.

۴- در فیلد Cluster name میتوانید دستهبندی حبابها را مشخص کنید. به عنوان مثال اگر حبابها نشاندهنده شهر باشند میتوانید نام کشور را در Cluster وارد نمایید تا شهرها بر اساس کشور دسته بندی شوند.

۵- در قسمت Image و Hyperlink نیز همانطور که قبلا اشاره شد میبایست در دیتاست خود ستونی حاوی لینکهای مورد نظر داشته باشید تا بتوانید از این ویژگی استفاده نمایید.
۶- در قسمت Format نیز میتوانید رنگ حبابها را تغییر دهید.
اگر در مورد این مقاله سوالی دارید، در قسمت دیدگاهها مطرح کنید.
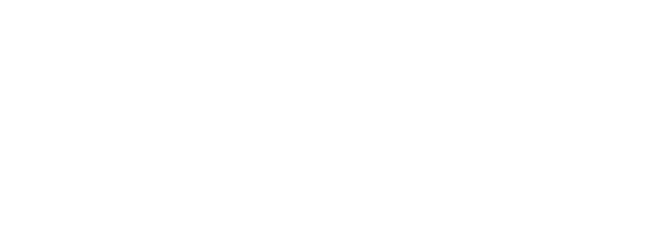
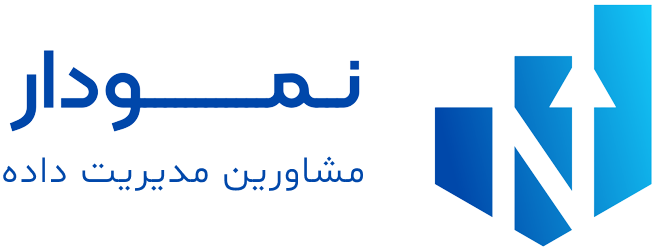



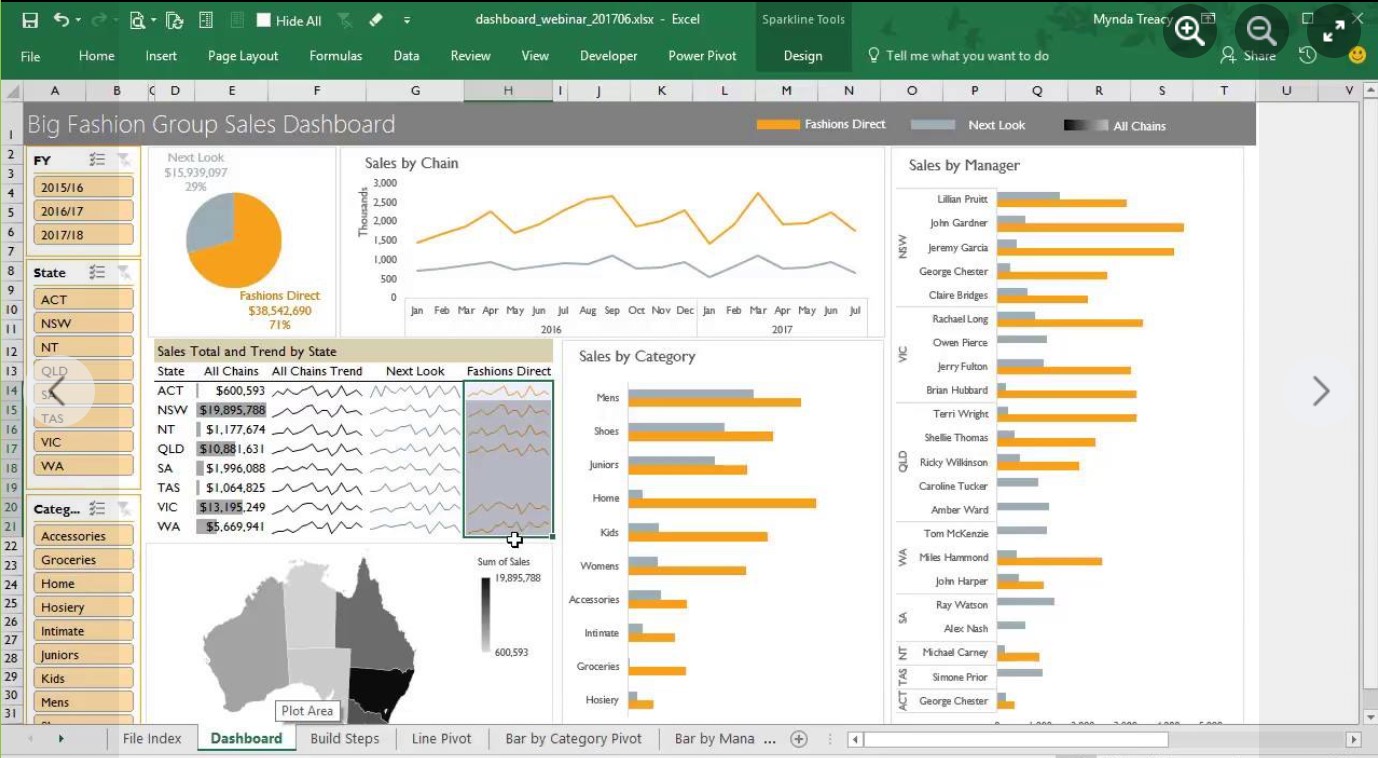

نظرات کاربران